오늘은 CentOS7에서 화려함을 더해줄 GUI(그래픽 유저 인터페이스)
설치에 대해 포스팅을 해보려고 하네요...
용어가 어려우시다면 간단하게 사용하기 쉽다는 거네요... ㅎㅎ
그럼 시작 해 볼까요?~~~

처음에 로그인을 하여 들어가면 검은 바탕 화면 밖에 보이지 않네요..
바로 이 검은 바탕화면을 CLI(Cammand Line Interface)라고
하는데요.. Window에서는 CMD와 같은 느낌이라고
생각하시면 되겠네요.. 좀 명령어 같은게 어렵지만 실제로 깔려 있는게
많이 없어서 속도는 좀 빠를 수도 있겠네요... 보통 빠른 작업을
필요로 할때 CLI에서 많이 작업을 하시네요..
그럼 딴길로 잠시 새었지만 다시 본론으로 들어와 GUI(그래픽 유저 인터페이스)
설치를 위해 yum group install "GNOME Desktop" -y 명령어를
실행하시면 설치가 자동으로 되어 그냥 손 놓고 기다리면
되겠네요... 마지막 -y는 거의 신의 한수..
이유는 귀찮은 yes 작업을 안해줘도 자동으로 넘어가게
해주기 위한 옵션이네요.. 나중에 실수로 빠뜨리고
해보시게 된다면 저절로 알게 되실 거에요.. ㅎㅎ
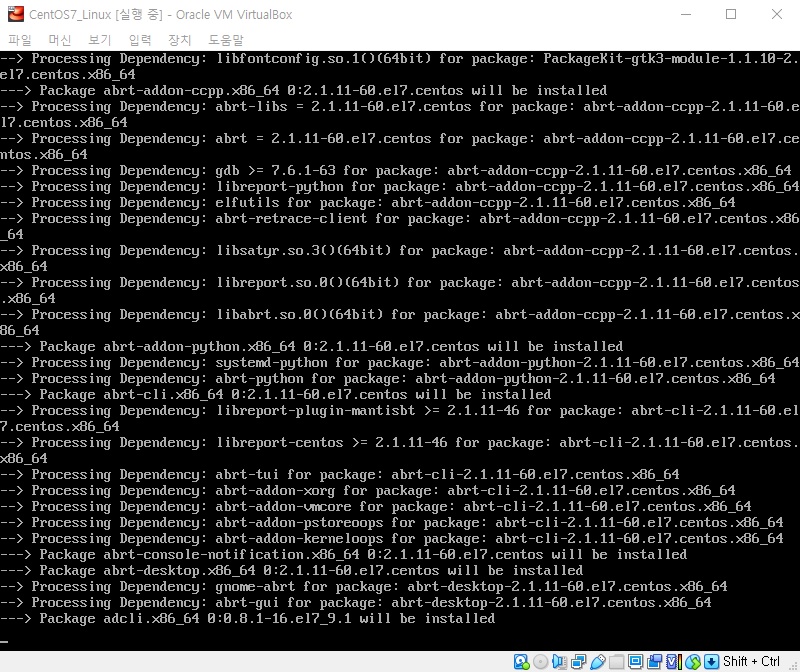
명령어가 제대로 입력이 되었다면 본격적으로 설치가 시작이 되고
-y 옵션도 제대로 해주셨다면 그냥 지켜 보기만
하시면 되시구요.. 만약 진짜 실제로 빠뜨렸다면 중간 중간에
y를 누른 후 엔터의 작업이 기다리고...
부들부들...
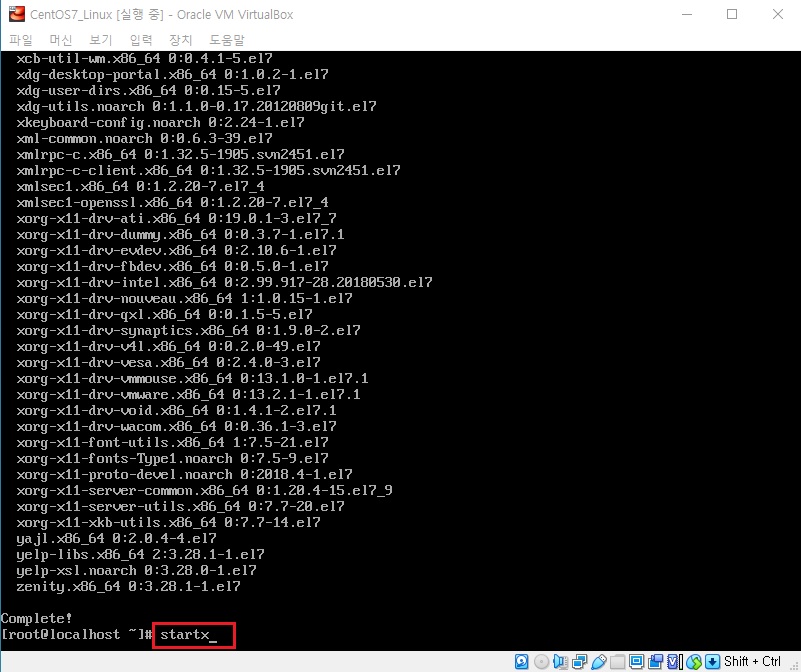
설치가 완료되면 complete! 라는 문구가 보이실 거에요...
그러면 제대로 설치가 되었는지 확인하기 위해
startx라는 명령어를 입력 한 후 조심스럽게
엔터~~~ 두구두구두구..

설치가 성공적으로 되었다면 xWindow가 뜨는데 처음에는
언어 설정 화면이 뜨네요... 그럼 서버용이기 때문에
저는 설정 변경없이 Next로 넘어가겠네요...
만약 서버용이 아니라면 한국어로 설정을 변경 해주셔도
괜찮을 듯... ^0^
그런데 왜 서버용은 영어를 설정하는지 궁금하시다면
궁금하신가요? 별로 궁금하시지 않으실듯 하지만
서버용은 한글 인식이 별로 잘 안되네요..
그래서 폴더를 한글로 생성하게 되면 인식이 잘 안되어
찾지를 못하는 경우도 가끔 생기는 현상이 생겨서
그래서 영어를 추천... 한답니당...
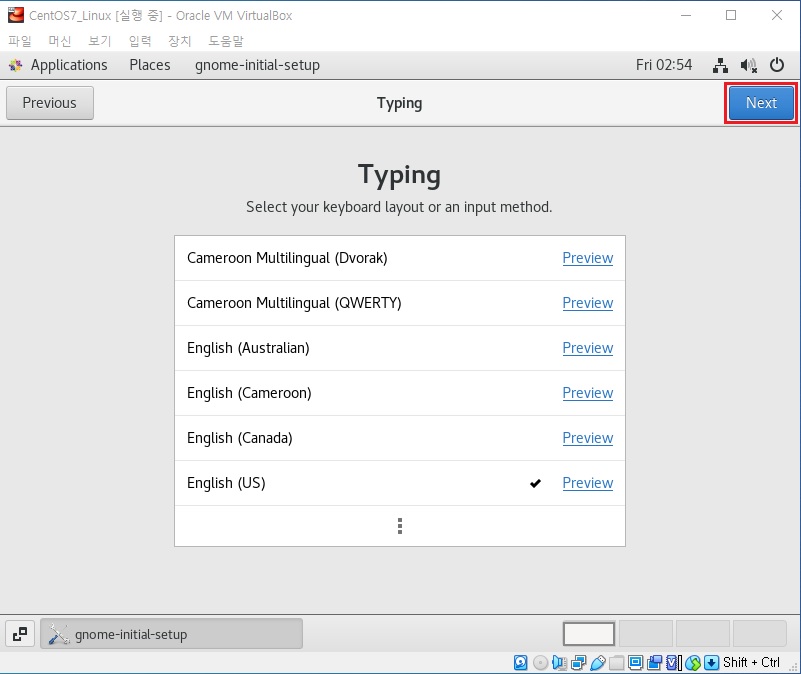
다음으로 넘어오시면 키보드 입력 언어 설정인데..
여기서도 그냥 영어로 선택 후 그냥 넘어가겠네요...
일반 테스트 사용이나 그냥 사용 하실분들은
한국어로 설정을 변경해도
되겠네요.. 저는 서버용으로 테스트를 하기 위해
영어로 설정을 했네요.. 설정을 했으면
Next... 아~~ 가수 Next의 노래가...
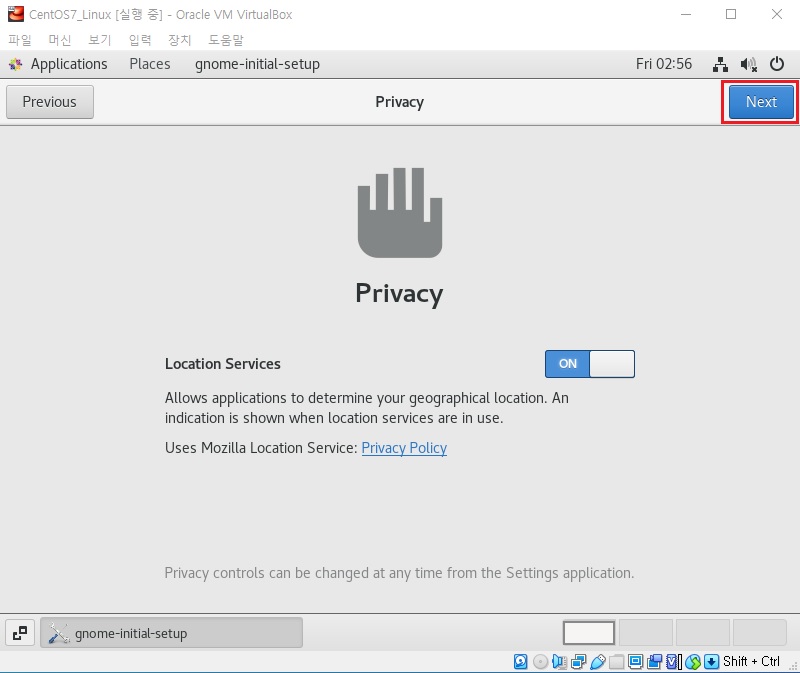
역시 다음 설정으로 넘어오시면 이상하게 알지도 못하는
위치 서비스 설정이 나오는데요.. 저는 사용해본적이
없어서 무슨 서비스인지는 모르겠네요..
혹시 사용해보신 분이 있으시다면 알려주시면 감사하겠습니당...
아무튼 저는 이 서비스 설정이 뭔지를 몰라 그냥
기본 설정을 유지한테 Next~~~ 요... ^^
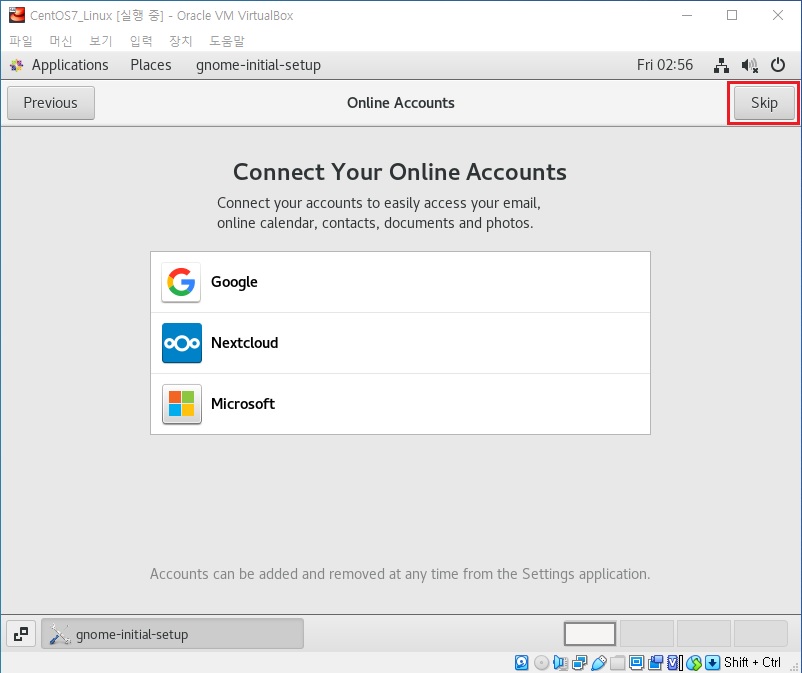
다음 설정은 아~~ 설정에 설정~~
잠시 딴길로 샜네요.. 다시 돌아와
이번 설정은 메일 서비스를 설정하는 곳인듯 하네요...
Googl과 Nextcloud, 그리고
Microsoft 3곳이 있는데 저는 설정 없이 그냥 넘기네요..
물론 필요하신 분은 설정을 해주셔도 되지용~~~
Next...
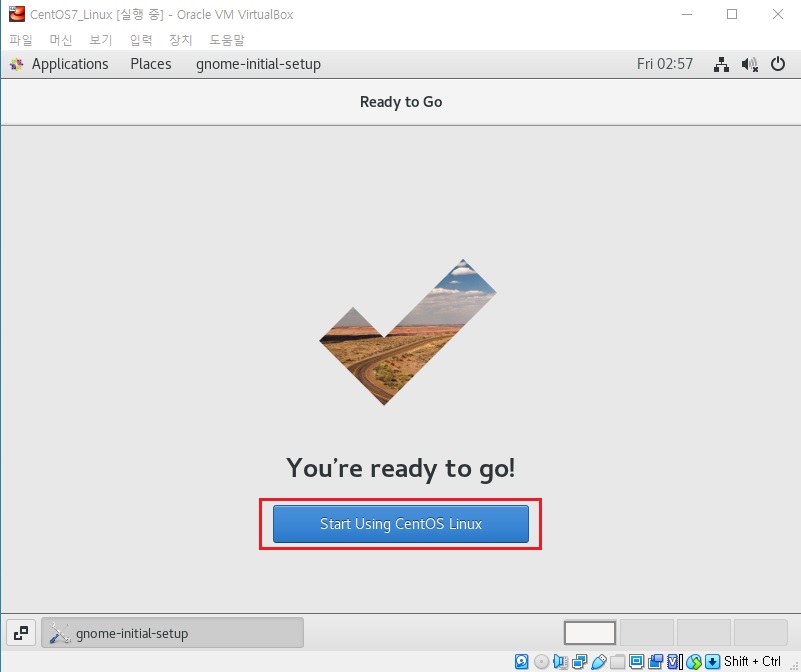
그럼 드디어 설정은 끝나고 CentOS7 을 시작하겠다는
버튼이 나오네요.. 기쁘게 눌러주세요..
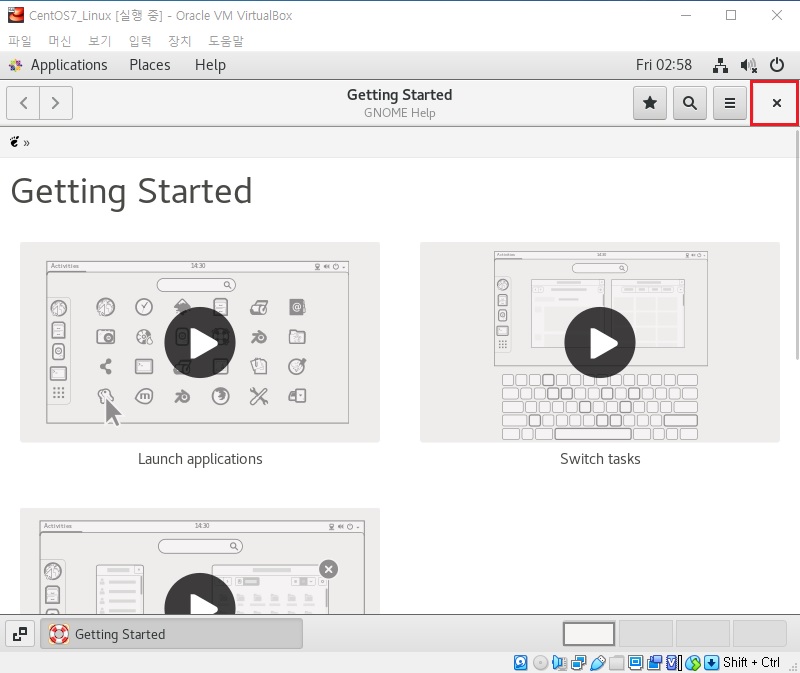
그럼 그놈 사용법 안내 가이드 사이트가 뜨는데
그냥 닫아주시면 땡땡땡...
모든 설정이 드디어 끝났네요...
하지만 여기서 끝이 아니네요...
만약 사용하시는 분이 기본으로 그래픽 유저 인터페이스를
사용하고 싶으시다면 서비스 설정을 해주어야
하는데 그 설정은 선택이어서..
필요하시면 설정을 해주시면 되구요..
아니면 여기서 마무리를 해주셔도
큰 문제는 없네요.. 저는 사용하기 편하게 기본 설정을
해줘야 겠네요... 설정은 다시 아래쪽 ~~~ ↓

종료하고 나오면 드디어 CentOS7의 기본 화면인데
놀랍지 않은가요? 이전 버전을 사용해보신 분들
이시라면 그래픽 쪽으로 정말 많이 변했구나!!!
하고 감탄 하실듯 하네요.. 저도 놀랐으니까요.. 와우!! ^0^
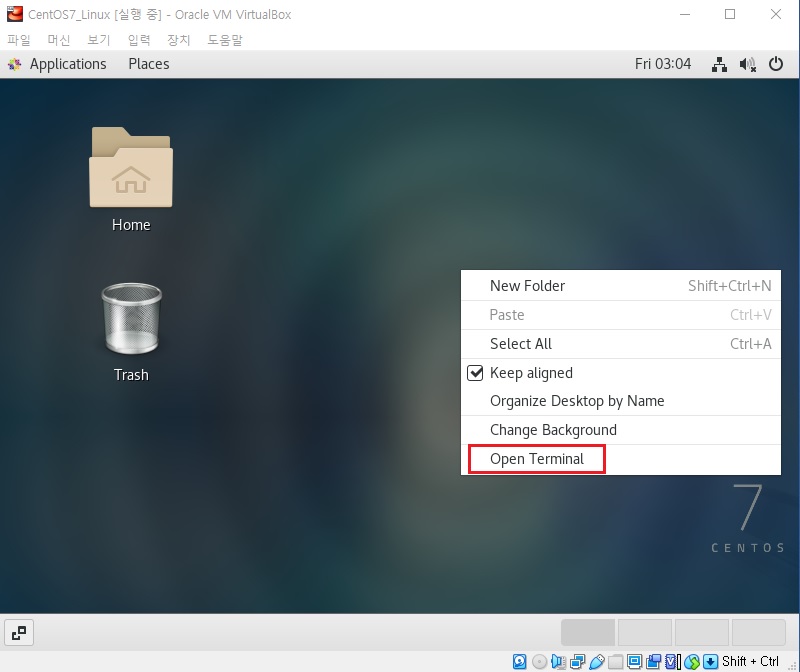
부팅시 자동으로 xWindow로 부팅시키기 위해서는 먼저
터미널을 열어야 되는데 바탕화면 바깥쪽
아무곳에서 마우스로 오른쪽 버튼을
눌러주시면 창이 하나 뜨네요.. ^^
그럼 아래쪽에 Open Terminal을 눌러주시면
터미널 창이 팍팍팍~~ 하고!!
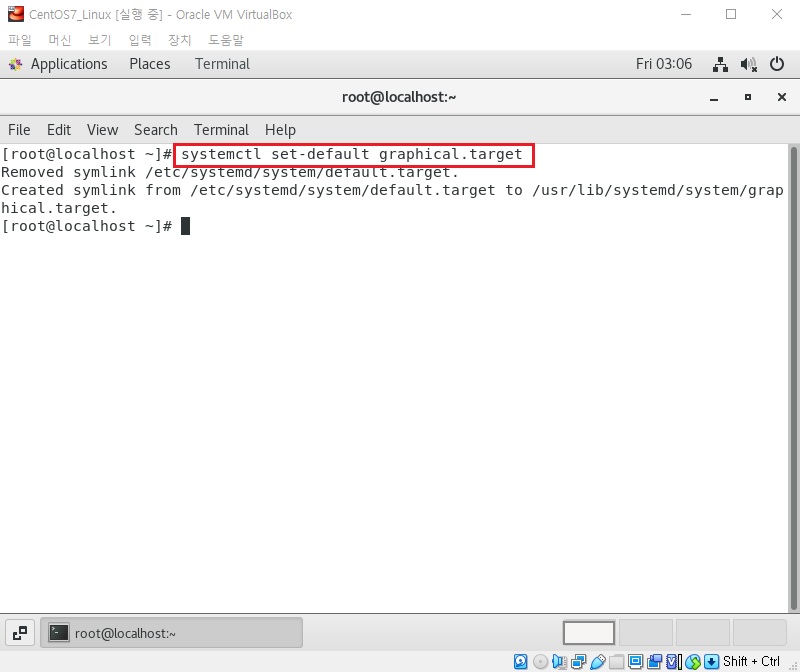
터미널 창에서 systemctl set-default graphical.target
명령어를 사용하면 설정이 끝났네요..
너무 간단하쥬~~~
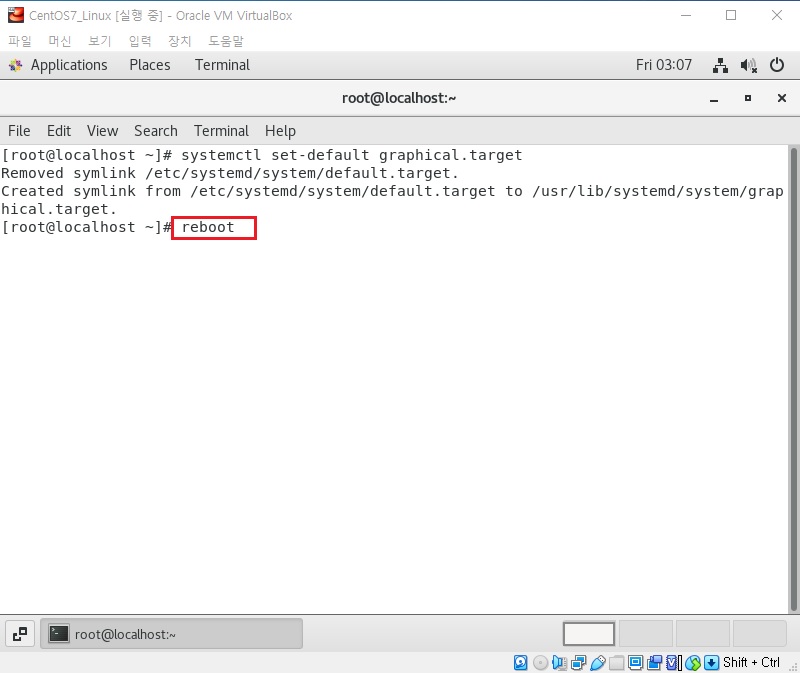
설정이 끝났으니 확인을 해봐야겠쥬?
그래서 reboot이라는 명령어로
재부팅을 하여 확인 해보기로 해용~~~
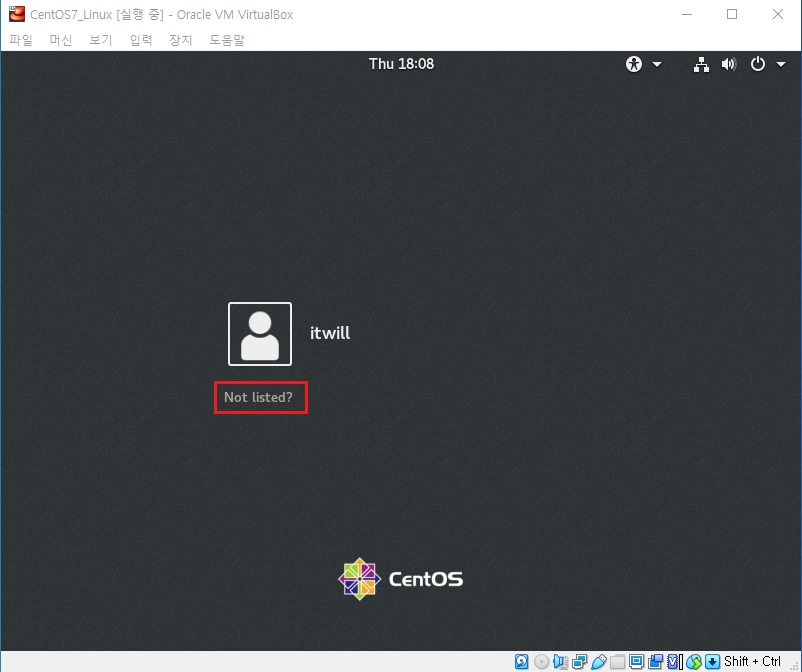
재대로 설정이 되었다면 처음 화면이 저희가 처음 맞이했던
환경과 다른 모습이 보이겠네요..
오른쪽은 추가 사용자의 아이디이구요..
관리자로 접속을 하실려면
Not listed? 를 선택하시면 그외
사용자로 접속을 할 수가 있는데
여기서 관리자 아이디로 접속을 할 수가 있네요..
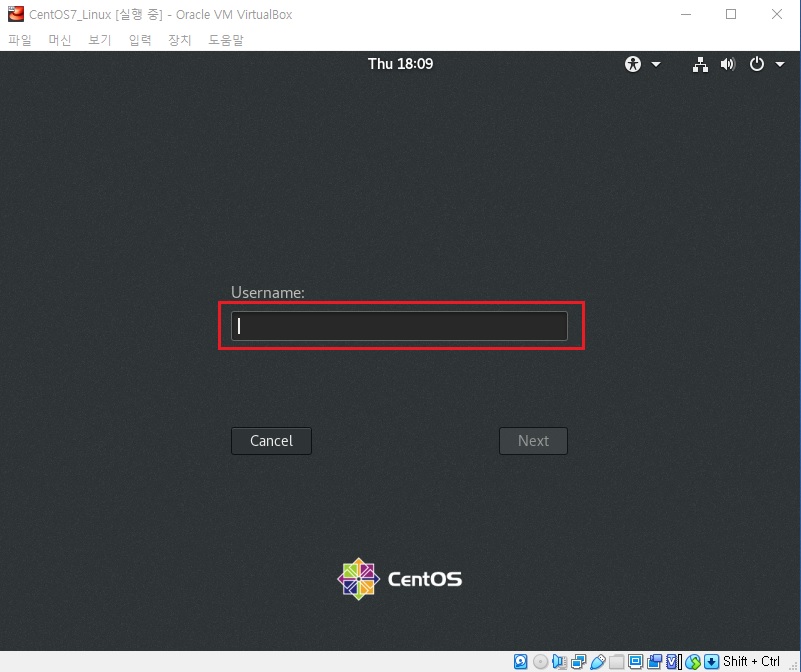
Username: 에 관리자 아이디를 입력하시고
Next...
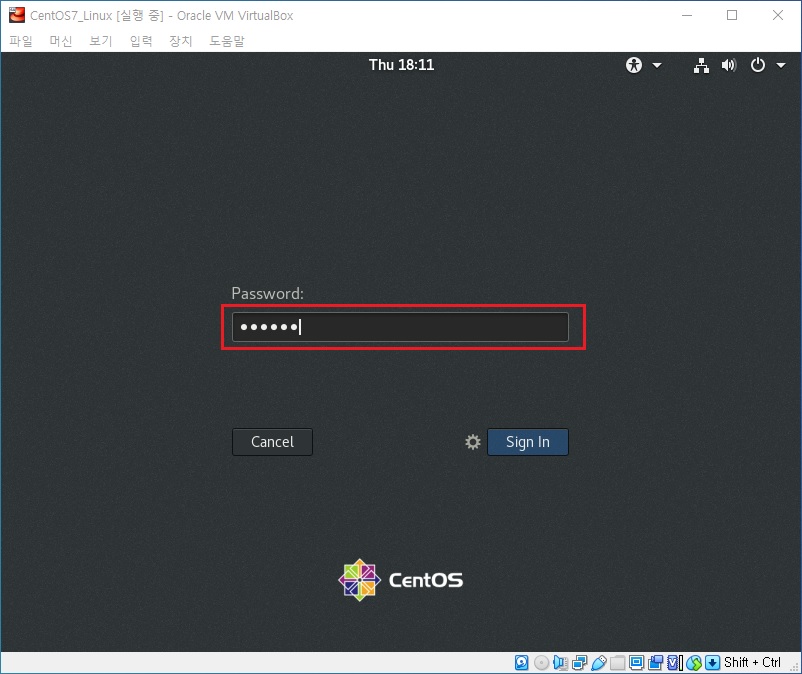
그리고 Password: 에는 등록한 관리자 비밀번호를
입력하여 Sign In을 눌러서 접속을
하시면 되겠네요~~~
제대로 입력이 되었다면 정상적인 로그인이 될 거에요~~~
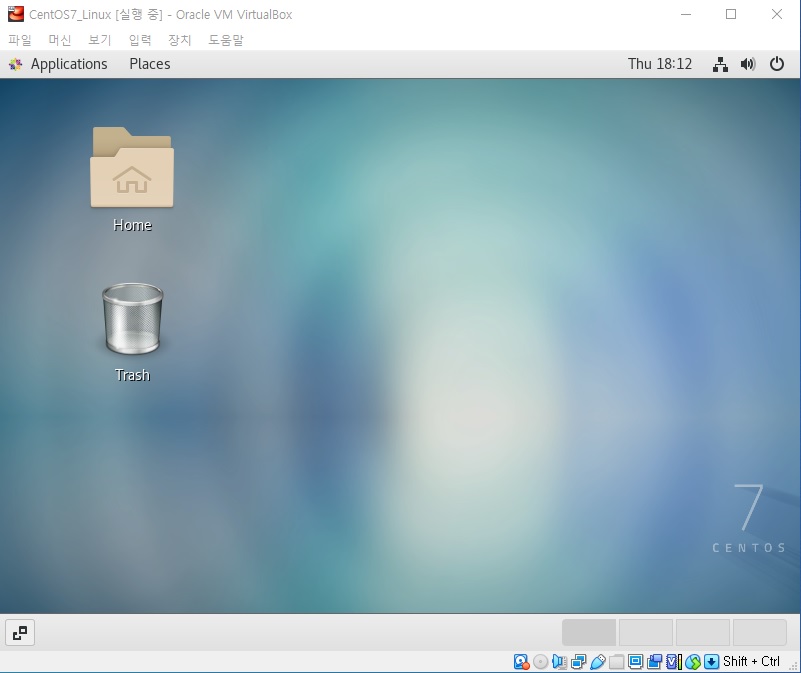
정상적인 로그인이 되었다면 처음 설정 완료 했던
그 모습으로 우리를 반겨 주겠네요... ^^
끝까지 봐주신다고 수고 많으셨네요...
다음에도 좋은 정보를 포스팅 할 수 있도록
최선을 다하겠습니당!!~~~
부디 도움이 되셨다면 공감 부탁드려용 @_@
이만 Ghost!! 였습니다.
By. Ghost
댓글