버추얼 박스가 설치 되어 있지 않다면 아래의 주소에서 다운 받으실 수 있네요
https://www.virtualbox.org/wiki/Downloads
오랜만에 설이 지나고 포스팅을 하게 되었네요...다들 설은 잘 보내셨나요?
이번 포스팅은 버추얼 박스에서 CentOS7을 설치하기 위한
기본 설정이네요...
다행히도 버추얼 박스는 오라클에서 무료로 제공하는
가상머신이어서 누구나 쉽게 다운 받아 설치
하실수가 있네요...
이번 포스팅에서는 이미 버추얼 박스가 설치되어
있는 환경에서 버추얼 박스로 CentOS7
설치를 위해 기본 적인 설정을 하려고 하네요...
그럼 시작 해 볼까나요~~~
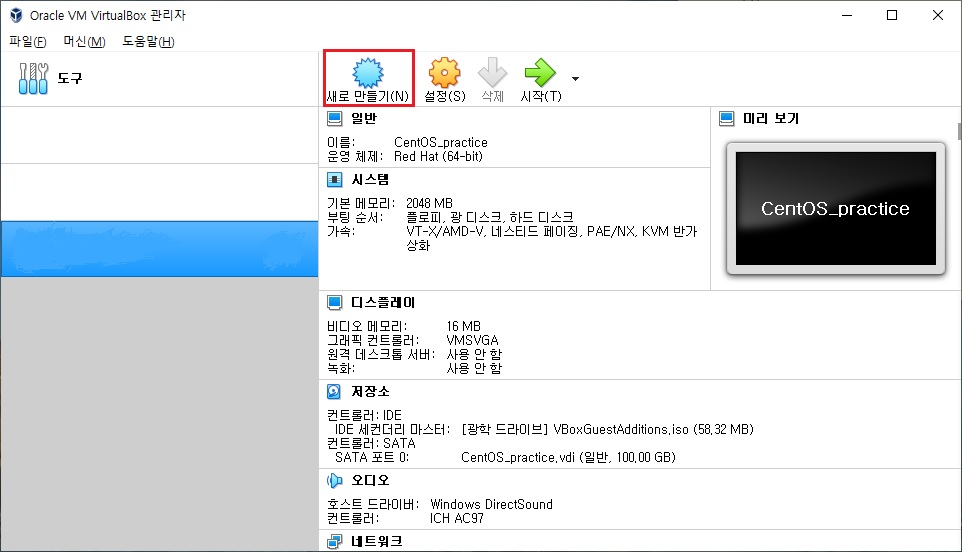
버추얼 박스가 설치 되어있다면 먼저 실행을 시키네요..
그리고 실행이 되어지면 첫 화면에서
CentOS7 설치를 위해 가상의 컴퓨터를 새로 생성해야 되겠네요...
그래서 먼저 톱니 모양으로 생긴 새로 만들기를
가볍게 선택해주세요...

그러면 가상 머신 만들기라고 새로운 창이 하나 뜨네요..
그럼 먼저 리눅스를 설치를 할려고 하니 종류를 먼저
Linux로 선택해주시구요...
다음으로 버전을 설정해 주셔야 되는데
저는 CentOS7을 설치 할려고 하니
CentOS7이 Red Hat 계열의 운영체제여서
Red Hat(64-bit)로 설정을 했네요...
여기서 64-bit로 설정을 한 이유는 64bit용 운영체제를
설치하려고 하기때문에 그렇게 설정을 했네요...
여기서 bit 설명이 나오면 길어지기 때문에 생략을 할게요... ㅎㅎ
그리고 마지막으로 생성할 가상 컴퓨터의 이름을
지정해주시고 확인을 눌러주시면...
생성의 첫걸음을 때셨네요... ^^
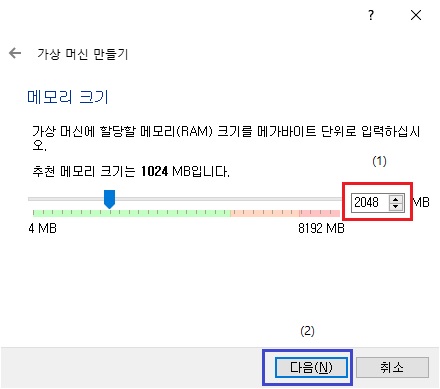
다음으로 가상 컴퓨터의 메모리를 설정해 주어야 하는데..
이 메모리 설정에는 기본적인 확인이 필요합니당...
어떤 확인이냐면 지금 실제 컴퓨터의 메모리 크기 인데요...
이유는 실제 메모리 크기가 만약 8GB라면
가상 컴퓨터의 메모리는 4GB까지가
적정이네요 그보다 더 커진다면 실제 컴퓨터에서 사용할 메모리
공간이 없어서 사용을 할 수가 없게 되네요...
일단 여기서는 2GB 크기로 메모리를 설정했네요...
그리고 다음...
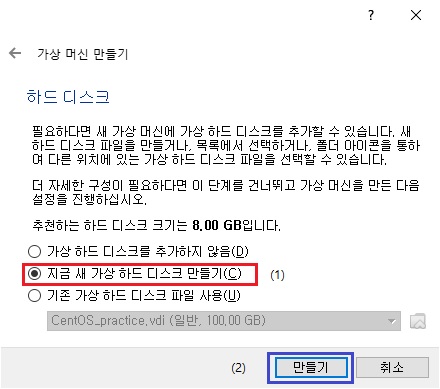
제대로 넘어왔다면 다음 설정은
가상의 하드 디스크를 생성하겠냐는 설정이 나오네요...
가상의 하드 디스크를 생성해야 되기 때문에...
두번째 지금 새 가상 하드 디스크 만들기를 선택해 주세요..
했다면 만들기를 눌려주시면 된답니다... ^^
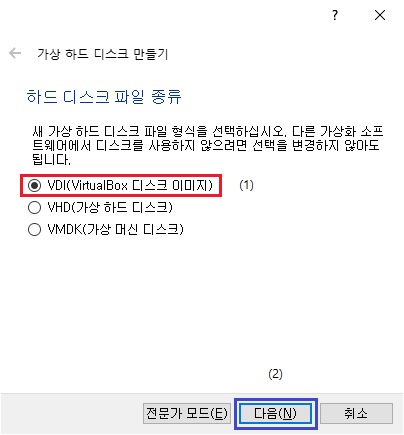
설정을 하고 넘어오면 어떤 가상 하드 디스크를
생성 할 것인지 선택하는 설정 창이 뜨는데요...
버추얼 박스에서만 사용 할 거여서
과감하게 VDI(VirtualBox 디스크 이미지)를 선택 하겠습니당...
선택 후 볼것도 없이 다음... ^^
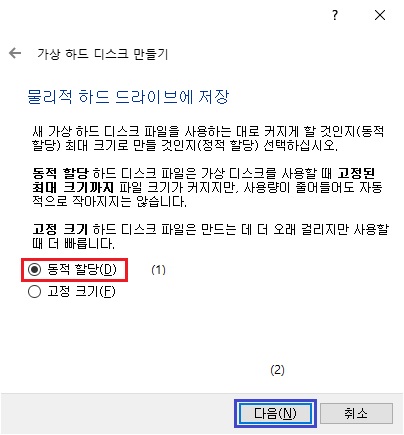
다음으로 가상 하드 디스크를 고정하여 사용 할 것인지..
아니면 유연하게 사용 할 것인지를 선택하는
설정 창이 나오네요...
저는 어떻게 확장 될지 몰라 첫번째 동적 할당을 선택할게요...
고정 크기는 반드시 이만큼만 사용하겠다는
목표가 있다면 고정 크기로 사용하시면 될 듯하네요...
어쨌든 다시 다음 버튼을 사뿐히 눌러주세요..
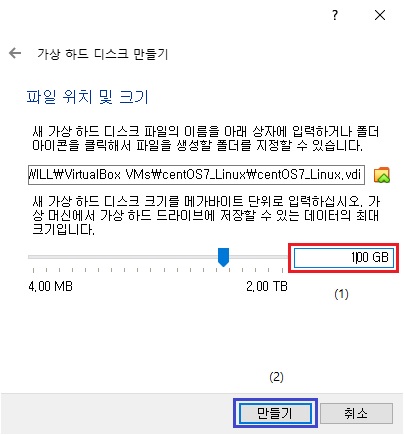
다음은 가상 하드디스크의 사용크기를 설정하는 창이 뜨네요...
사용 크기는 사용 하실 만큼 설정을 해주시면 되겠네요..
이 설정도 조심해야 되는게 실제 컴퓨터의 하드 용량이
많이 남아있는지를 확인 해주시고 하시는게
좋을 것 같네요.. 가상 컴퓨터의 하드디스크의 크기를
늘리면 좋겠지만 늘리는 만큰 가상의 컴퓨터의 크기도 커지기 때문이네요...
아무튼 저는 100GB 정도를 사용하게 될 것 같아서
미련없이 100GB로 설정을 하였네요...
그리고 마지막으로 만들기를 눌러주시면
1차적인 설정은 다 끝났네요... 다음은 2차 설정이
기다리고 있다네요..... ^^
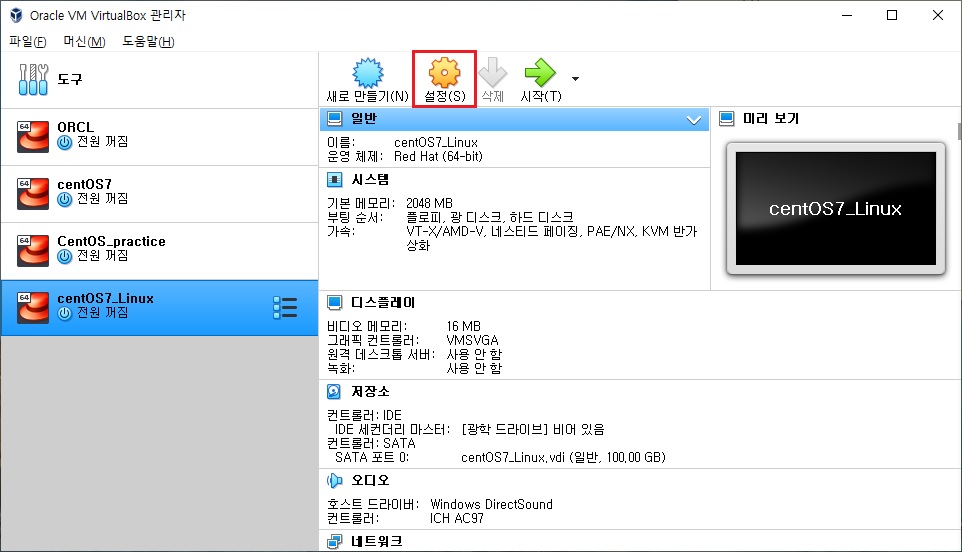
이제 마지막 버추얼 박스에서의 설정인 2차 설정만 남았네요...
2차 설정은 1차 설정이 성공적으로 끝났다면
왼쪽에 1차에서 생성한 이름을 가진 가상의 컴퓨터가
떡하니 기다리고 있겠네요~~~
그럼 그 가상의 컴퓨터를 선택해 주시고
오른쪽 상단으로 설정이 보이시면
설정을 선택하여 설정 창으로
들어가서 2차 설정을 하시면 되겠네요...

설정 창으로 들어왔다면..
먼저 왼쪽에 시스템을 먼저 선택해서 기본 설정을 해주시면
되겠네요.. 기본 설정은 버추얼 박스를 조금 편하게
사용하기 위해서 설정을 변경 하는 건데요..
포인팅 장치에서 먼저 USB 태블릿으로 변경하시구요..
이유는 가상 컴퓨터를 사용할때 실제 컴퓨터와 마우스 이동이 편할려고
설정을 하는 거네요.. 물론 별도로 설치하는 프로그램이 있는데...
여기서는 넘어가고 다음에 포스팅을 할게요..
다음으로 하드웨어 시각을 UTC로 보고 하기 부분을 체크해제 해주시면
되겠네요.. 이 설정은 단순하게는 유닉스 계열의 운영체제의 유용 할 수 있다네요..
자세한건 참조 가능한 사이트를 통해서 확인 해주세요.. ㅎㅎ
그리고 마지막으로 확인... ^^
참조: https://wnw1005.tistory.com/473
참조: hackingsecurity.tistory.com/4
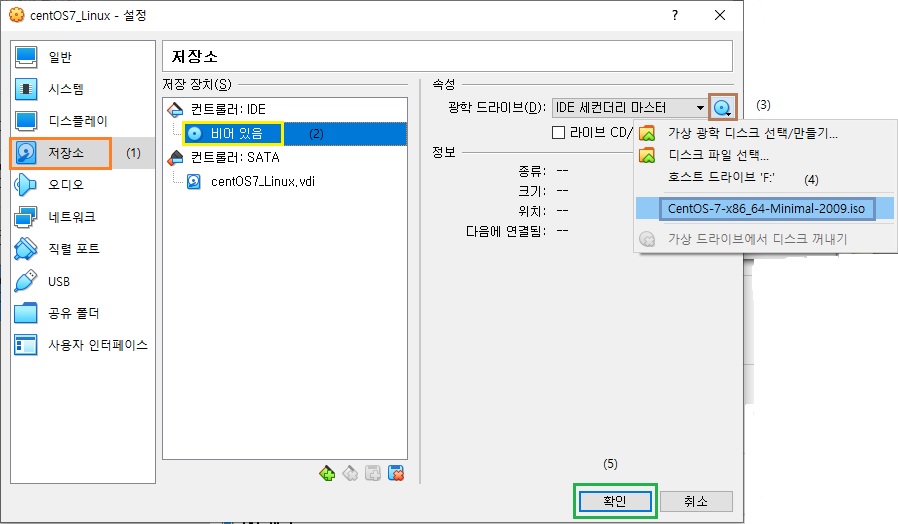
이제 거의 마지막 설정이 남았네요...
마지막 설정은 이제 하드웨어적인 설정이 끝나서
CentOS7를 설치하기 위해 가상 컴퓨터를
부팅시키기 위해 다운 받았던
CentOS-7-x86_64-Minimal-2009.iso
이미지 파일을 가상 DVD롬에 삽입을 해야 하네요..
그래서 왼쪽에 저장소를 선택하셔서
오른쪽으로 넘어가시면..
'컨트롤러: IDE'라는 부분이 있는데요..
CD모양으로 생긴 부분을 선택하시면 오른쪽에
속성이라는 곳에 오른쪽 끝을 보시면
역시 CD 모양으로 된 곳이 있네요...
그 곳을 선택하시면 이미지 파일이 어디 있는지 찾는 창이 뜨는데..
다운 받으신 경로로 들어가셔서 선택을 해주시면
되겠네요.... ^0^
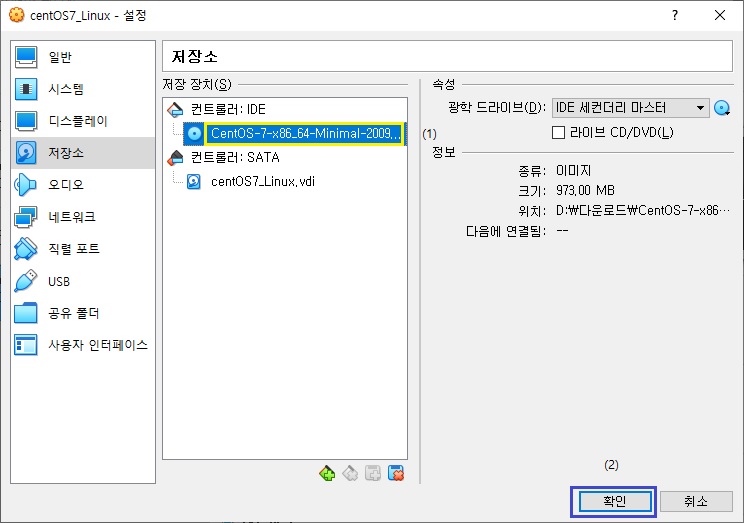
제대로 설정이 되었다면...
다시 왼쪽에 '컨트롤러: IDE'라는 부분에
삽입 했던 CentOS-7-x86_64-Minimal-2009.iso 이미지가
들어가 있는데 보이시겠네요...
그리고 마지막으로 확인...
정말 긴 글 봐주신다고 수고 많으셨습니다...
그리고 정말 이 글이 도움이 되셨다면
공감.. 도 꾹 한번 부탁드릴게요...
이상 Ghost였습니다.
By. Ghost
댓글