오늘은 실제로 버추얼 박스에 CentOS7 설치에 대해서
포스팅을 하겠네요.. CentOS7은 정말 GUI(그래픽 유저 인터페이스)가
많이 좋아졌네요.. 물론 그래픽 인터페이스를 사용한다면
그렇구요.. 사용 안하신다면 상관이 없겠네요..
하지만 저는 그래픽 인터페이스까지 설치를 해 볼려고 하네요
물론 GUI는 다음 포스팅에서 올릴려고 하네요..
그럼 포스팅을 시작해 보겠습니당.... ^^

일단 버추얼 박스 설정이 끝났다면
centOS7_Linux를 선택 한 후에 오른쪽 상단에 시작(T)을
선택하시면 버추얼 박스가 시작 되네요...
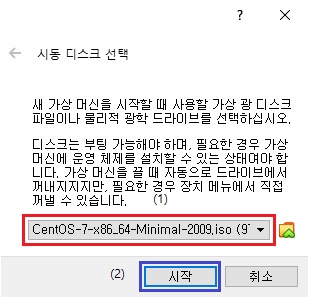
가상머신(버추얼 박스)이 시작되면 시작과 동시에
가상 디스크에 삽입할 선택 창이 뜨네요..
선택창이 뜨면 CentOS7-7-x86-Minimal-2009.iso 이미지 파일을
선택 하신 후에 시작을 눌러주시면 드디어 설치가
시작 되겠네요...

CentOS7 설치 화면이 시작되면 선택화면이 나오는데
키보드를 이용해서 Install CentOS7을 선택해서
Enter 키를 누르시면 되겠네요...
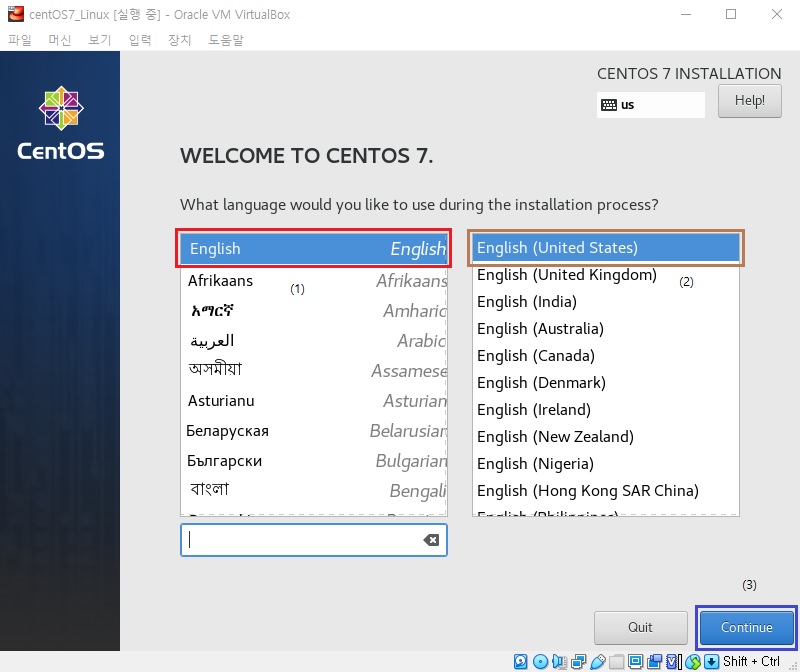
그럼 CentOS7 설치가 시작 되는데요.. 처음에는 언어 설정이
먼저 시작되네요.. 그런데 만약 일반 적으로 사용하신다면
한국어로 설정해서 사용하시면 되겠지만
만약 서버용으로 실습을 위해서 설치를 하신다면
처음 선택이 되어진 English를 그대로
선택하시고 Continue를 하시면 되네요...
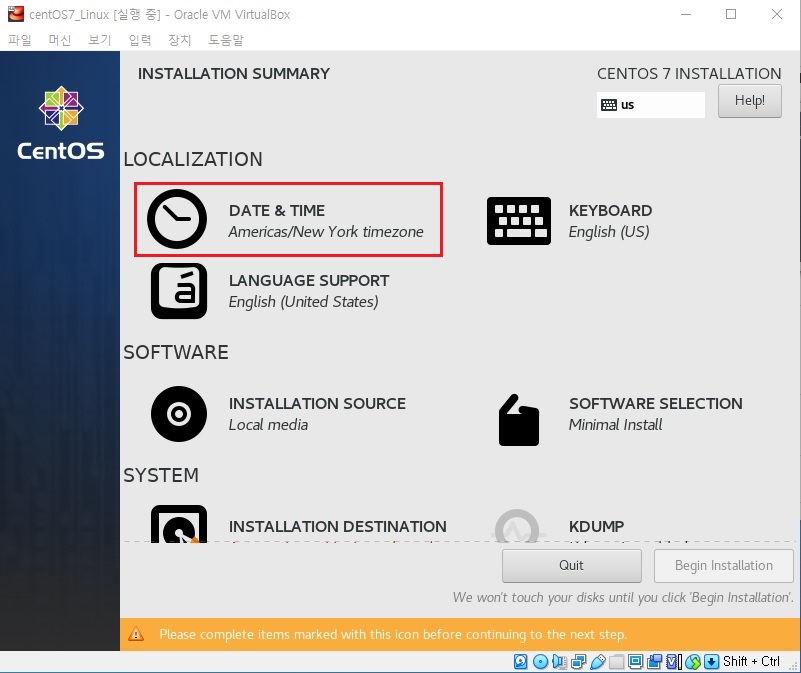
그리고 나면 각각 설정을 할 수 있는 설정 화면으로
넘어가는데 그 설정 화면에서 처음으로 날짜와 시간을 맞춰주어야 해서
DATE & TIME을 선택하네요 딱봐도 아~~ 날짜와 시간을
설정하는데구나!! 라는 걸 알 수 있는게 시계 이미지로 되어 있네요...
그럼 DATE & TIME 선택해서 들어가시면
지도 모양의 설정 화면이 뜨네요...
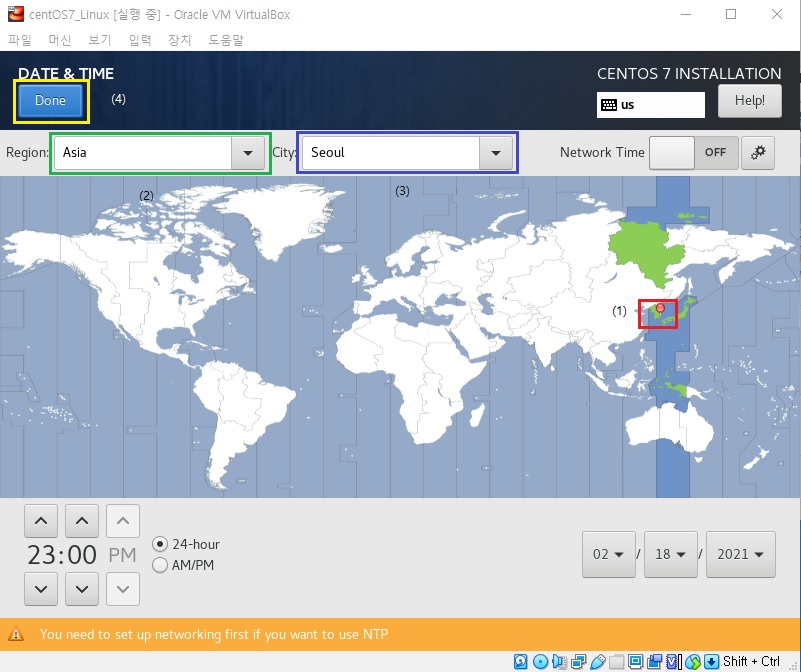
지도 모양의 설정 화면에서 우리나라 지도 모양을 선택하시면
Region: Asia, City: Seoul이 뜨는 것을 확인 하시고 Done을
눌려서 다시 설정 화면으로 돌아가면 되겠네요..
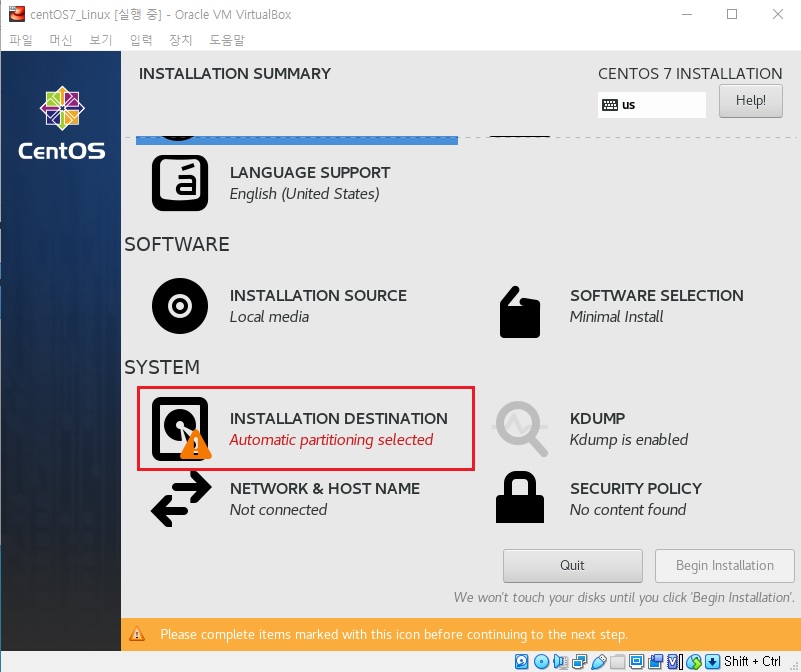
다시 설정 화면으로 돌아왔다면 SYSTEM에
INSTALLATION DESTINATION을 보시면 주황색으로 삼각형 모양의
느낌표가 떠있는게 보일 거에요.. 그래서
INSTALLATION DESTINATION을 선택해서 설정 화면으로
들어가 가상 하드웨어 파티션 설정을 할수
있는데 저는 파티션 분할 없이 바로
설정을 할려고 하네요..
그럼 INSTALLATION DESTINATION 눌러서
들어가 볼까요?~~~ ^^
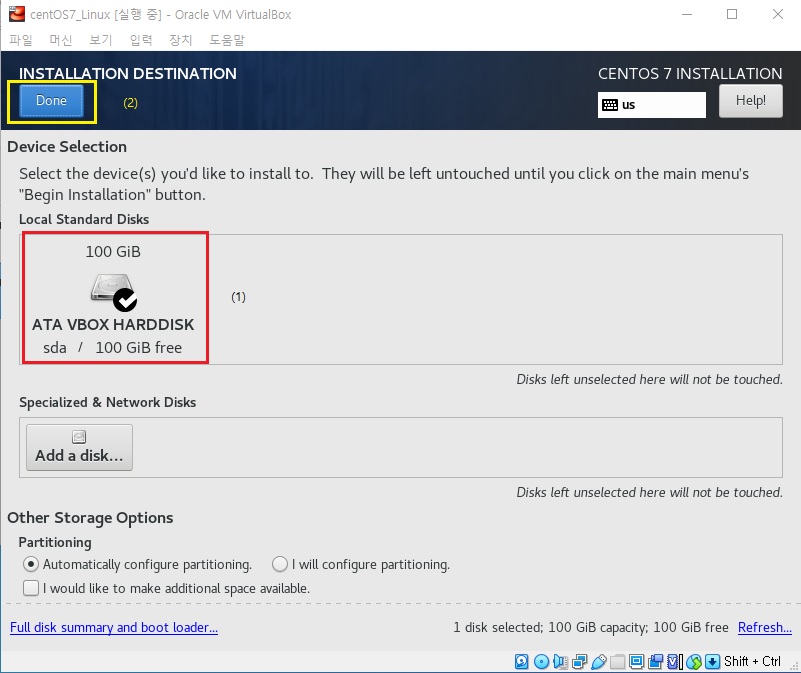
INSTALLATION DESTINATION 설정 화면에 들어가시면
제일 먼저 Local Standard Disks 부분을 보시면
체크 표시가 되있는 것이 보이시죠?
확인이 되시면 다른 설정은 안하시고 바로 Done을 눌러서
다시 설정 화면으로 컴백하시면 되겠네요...
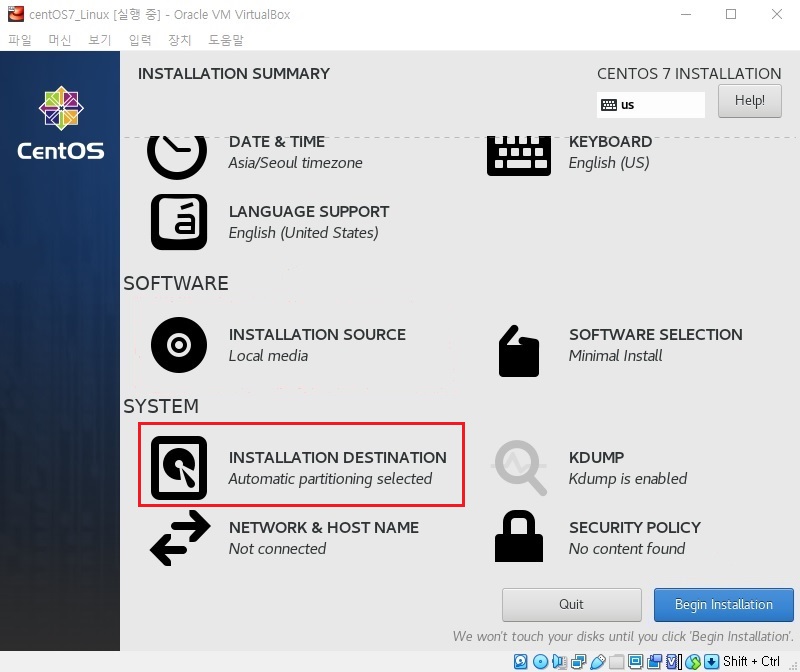
설정 화면으로 컴백이 되었다면 주황색으로 삼각형 모양의
느낌표가 사라졌는지 확인을 해보고 안보인다면 제대로 되었답니당 ...
바로 없어진 것을 확인 할 수 있었습니당~~ ^^
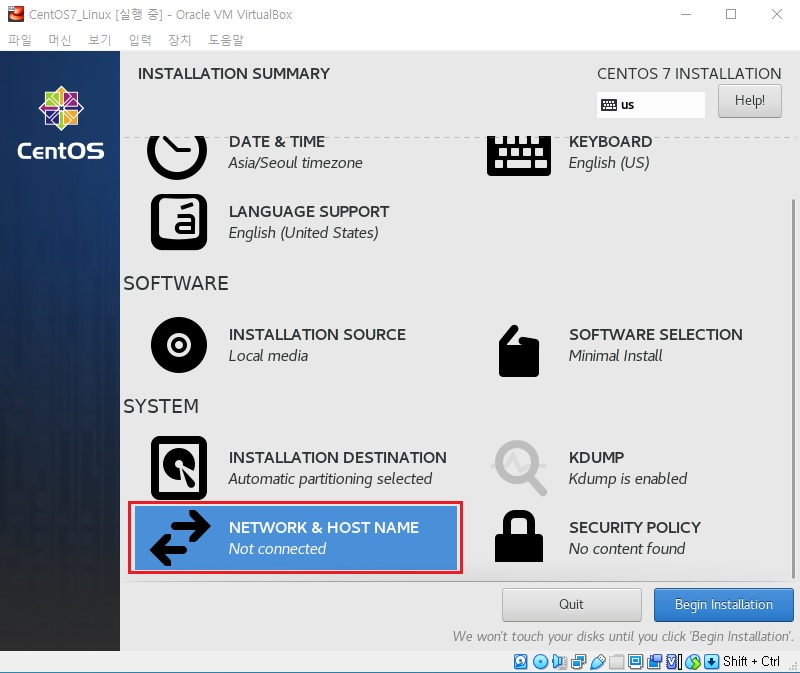
그리고 정말 중요한 네트워크 설정이 있는데요.. 만약
네트워크 설정을 안하시고 넘어 가신다면
나중에 업데이트를 시킬수 없는 상황이 생길 수도 있는데요..
물론 네트워크 설정을 나중에 해주셔도 괜찮긴
하지만 그럼 설정 화면에서 설정하는 방법보다 좀 더 어려울수도
있네요... 그렇기 때문에 좀더 쉬운 방법으로 설정하시기를
원하신다면 설정 화면에서 네크워크 설정하시기를 추천 드립니다....
그럼 네트워크 설정은 NETWORK & HOSTNAME에서
설정을 하네요...
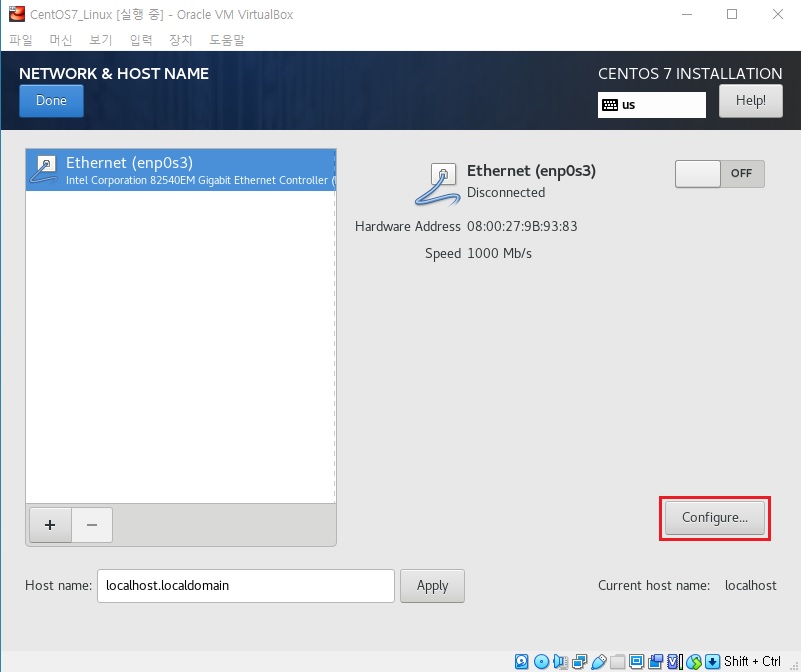
NETWORK & HOSTNAME 설정에 들어가시면 오른쪽 상단에
Ethernet (enp0s3) 부분을 보시면 OFF 되어 있는데
Configure...를 선택해서 설정으로
들어가시면 됩니당~~~

NETWORK & HOSTNAME 설정 화면이 뜨면
General를 선택 후 Automatically connect to this network when it is available를
체크하신 후에 Save를 선택하여 저장 한 후에 NETWORK & HOSTNAME 설정 화면으로
돌아가면 되겠네요...
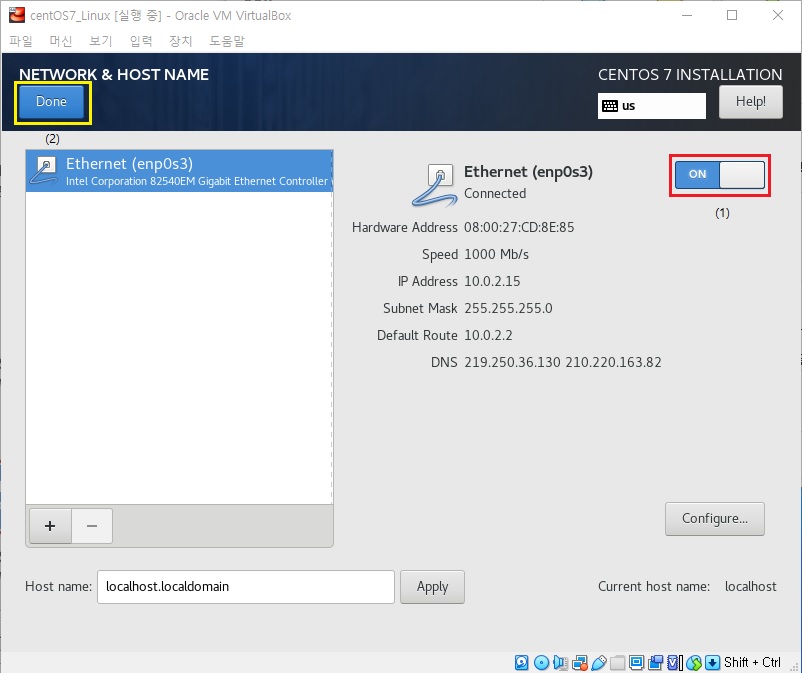
NETWORK & HOSTNAME 설정 화면으로 돌아 가시면 다시
오른쪽 상단에 Ethernet (enp0s3) 부분을 다시 보시면
OFF 되어 있던 것이 ON으로 변경 된 것을 볼수 있겠네요...
그럼 설정이 제대로 되어진 거네요...
그리고 Done 을 선택하여 설정으로 컴백~~~
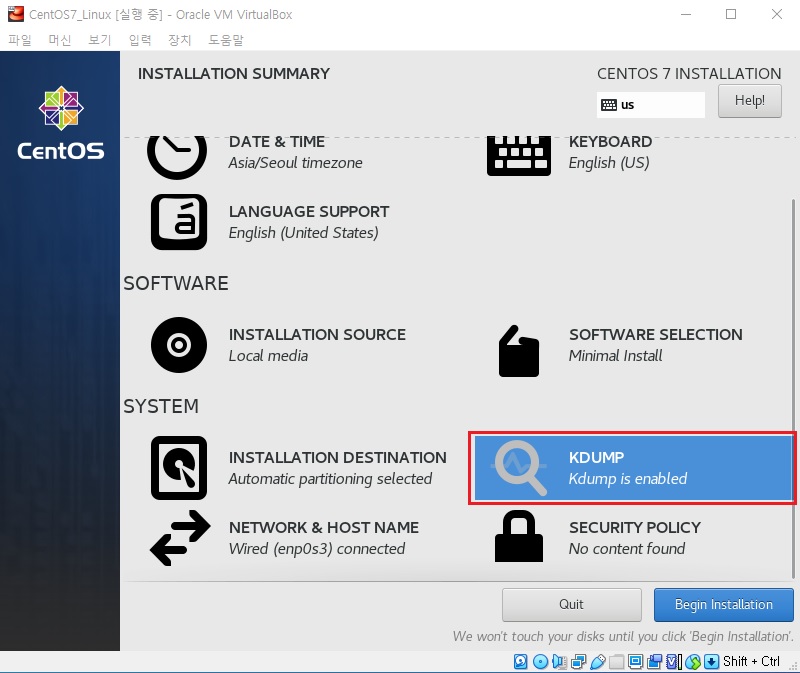
설정 화면으로 돌아오시면 마지막으로 Begin Installation을 선택해 설치를
진행하여도 되지만 선택적으로 KDUMP를 설정 해주고
설치를 진행해도 되겠는데요.. KDUMP는 만약 문제가 생기게 되면
DUMP를 별도로 만들어 부팅 할 수 있게 해주는 기능이라네요...
그래서 선택적 설정이네요.. 보통은 Enable 되어있는데
사용을 안할 거라면 체크를 해제만 해주면 되는 설정입니다...
그럼 한번 KDUMP로 가볼까요?
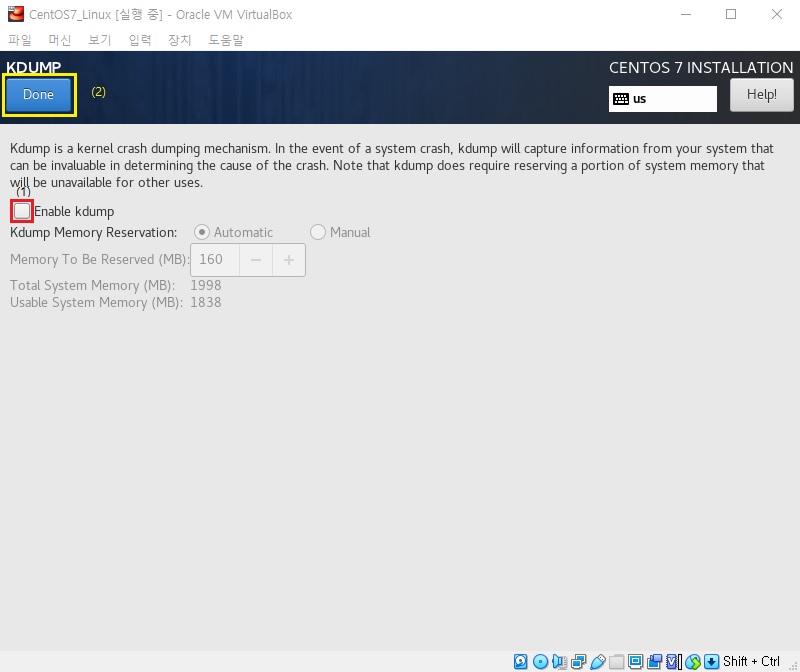
KDUMP 설정 화면으로 오시면 아래쪽에 Enable kdump라는 곳이 체크 되어 있는데
그 체크를 해제 시켜 사용을 하지 않게 설정을 변경 한 후
Done을 선택하여 다시 설정 화면으로 컴백...
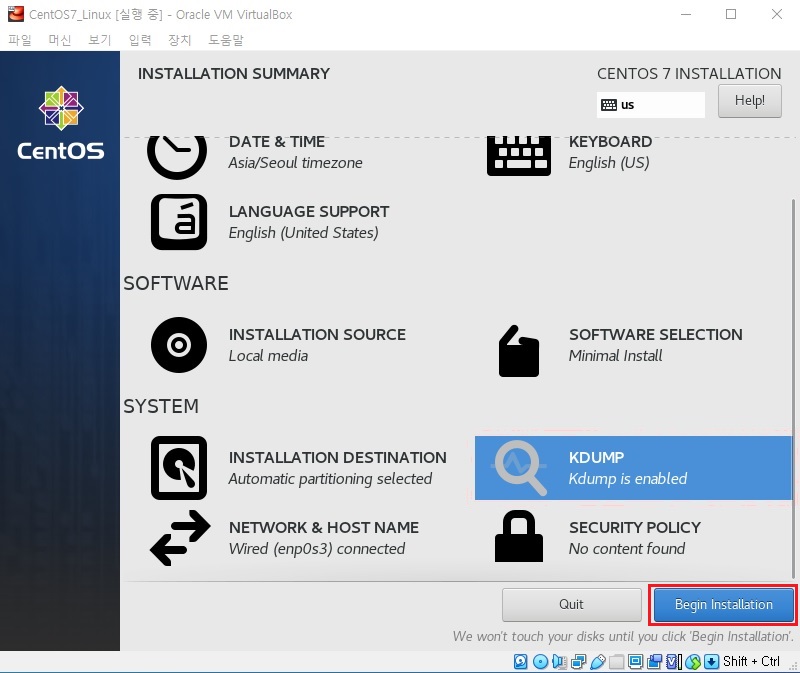
다시 설정 화면으로 돌아왔다면 이제 거의 모든 설정이 끝났네요..
설정이 끝나 아래쪽 Begin Installation으로 설정을
마무리 지으면 되겠네요...
마무리 지으면 드디어 설치 화면으로 고고고~~~
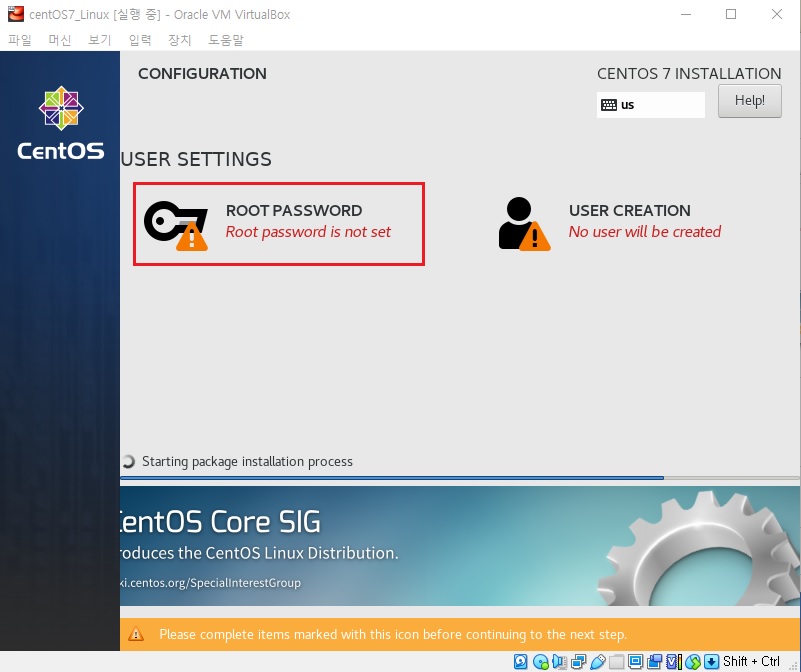
드디어 설치 화면으로 왔는데 아~~~ 지긋지긋한 설정...
여기서 다시 한번 더 설정을 해야 하는 부분이 있네요
왼쪽에 보시면 ROOT PASSWORD라는 부분이 있는데...
이 부분은 필수 조건으로 관리자 비밀 번호를 변경 하는 창이네요...
부팅시 관리자 기본 아이디는 root이지만 비밀번호는 변경이 가는한데
바로 이 설정 창에서 root의 관리자 비밀번호를
변경 하실 수가 있네요
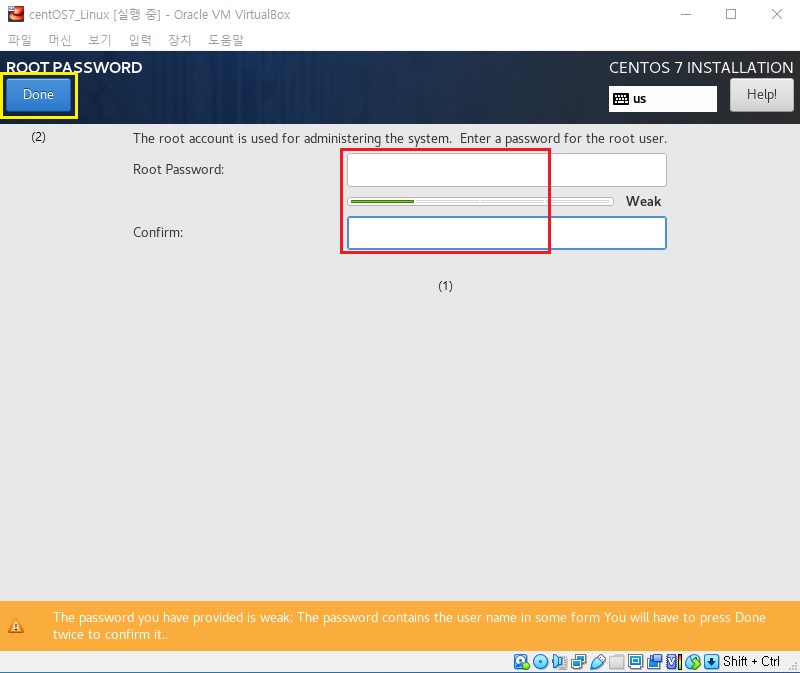
ROOT PASSWORD로 들어가면 ROOT PASSWORD:
라고 된 부분이 변경할 수 있는 부분인데 꼭
기억할 수 있는 번호를 입력해 주는게 좋네요...
아니면 잊어버리고 로그인을 못할 수도 있는 일이 생기니
꼭 조심해서 변경해 주세요...
Confirm: 은 변경한 비밀번호를 재확인 하는 곳이니
ROOT PASSWORD: 에서 입력했던 비밀번호를 그대로 입력해 주세요...
그리고 마무리 Done 자꾸 자꾸 돈돈돈이라고 하니
정말 돈이 생각나네요.. ㅠㅠ
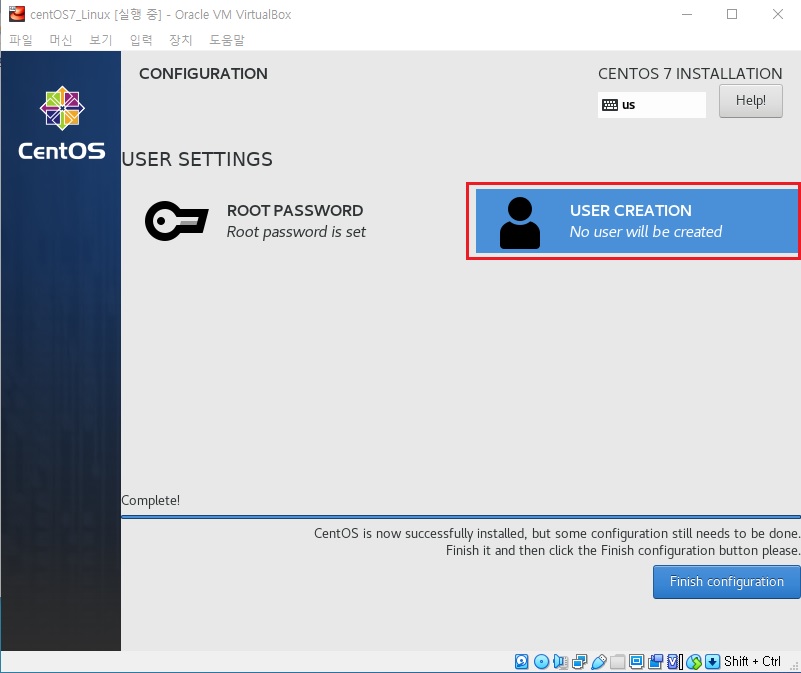
다시 설치 화면에서 이번엔 사용자를 추가 할 수가 있는데
사용자 추가는 선택이어서 추가 없이 그냥 마무리를
지어도 되지만 그래도 저는 한번 설정을
해보겠습니다.
ROOT PASSWORD 바로 옆에 USER CREATION이라는
부분이 있는데 이 부분에서 사용자를 추가
할 수 있네요.. 그럼 그냥 들어가
설정을 해보겠습니다.
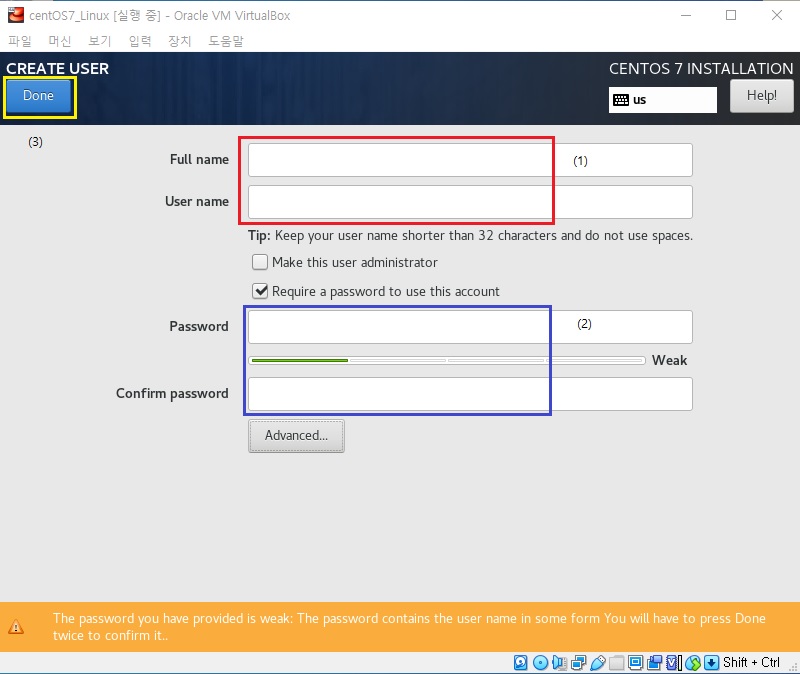
USER CREATION을 선택해서 들어오면 USER CREATION 설정 화면이
보이는데 먼저 Full name에서 추가할 사용자명을 먼저 입력하시고
다음으로 User name도 설정하면 되는데 이때 그냥 Full name과
같은 name명을 입력하시면 되겠네요..
다음으로 Password 부분을 입력하시고 다시
Confirm password 부분에서 재확인 입력을 해주시면
사용자 추가는 다끝났네요 그리고 마무리 Done
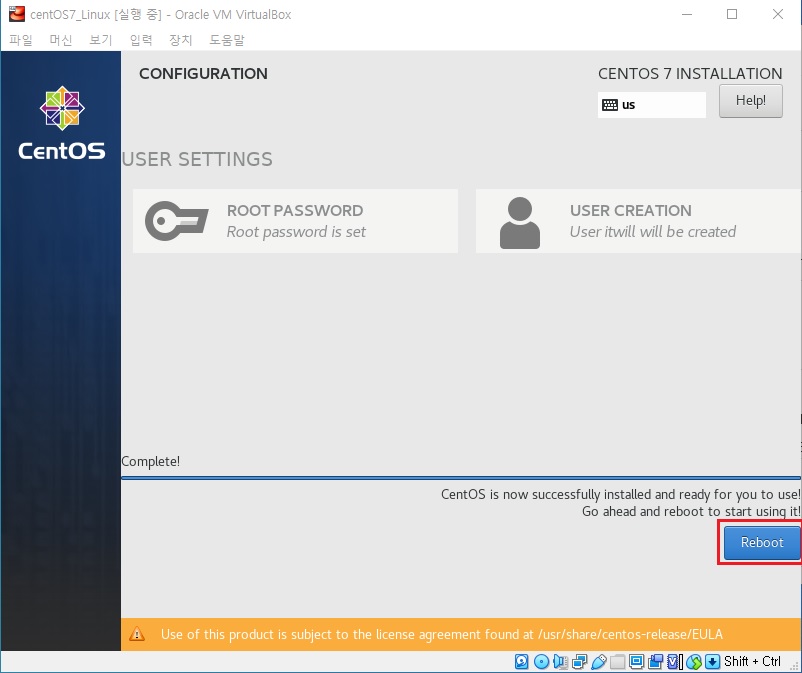
모든 설정이 끝나면 아마 설치도 다 끝나 있을 수도 있고
더 설치 중일수도 있는데 설치가 끝나면 오른쪽 하단에 Reboot 버튼이 있는데
선택해서 다시 재부팅을 하시면 됩니당...
설치 과정이 제법 길어서 수고 많으셨네요...
하지만 더 남았다는거~~ 확인을 해봐야겠죠?
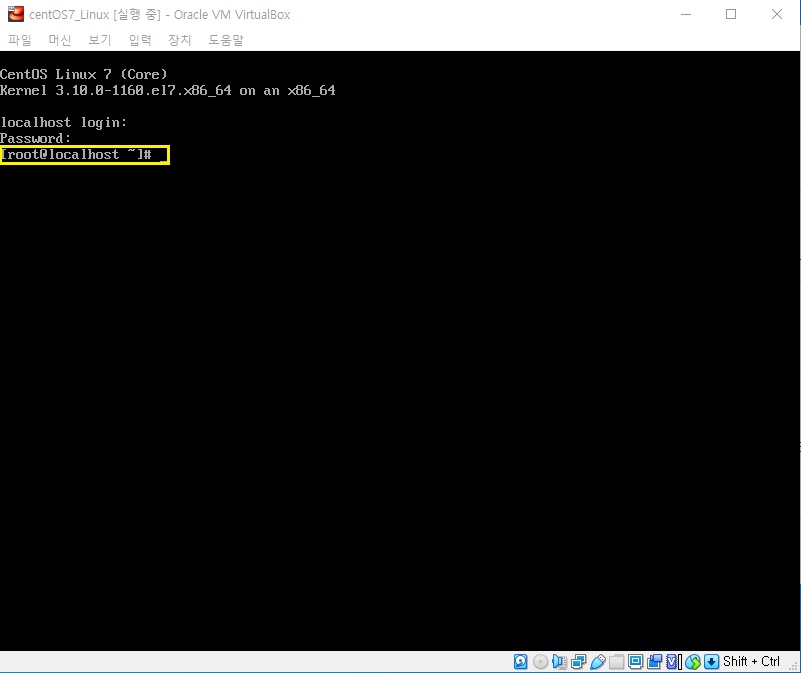
이때까지의 과정을 거쳐 제대로 설치가 되었다면 부팅 후에
로그인하는 화면으로 부팅이 되는데..
처음 아이디 입력을 하시고 아이디는 root
다음으로 Password 입력으로 넘어가는데... Password는
각자 입력하신 Password를 입력 하신 후 엔터를
치시면 제대로 입력이 되었다면
드디어 CentOS7에 접속 할 수 있습니당...
그런데 웬지 삭막하시죠? 검은 바탕에 하얀 글씨만 덩그러니...
일단 업데이트를 먼저하고 삭막함을 존 여유있게
변경할 수 있는 방법은 다음 기회에... ㅎㅎ
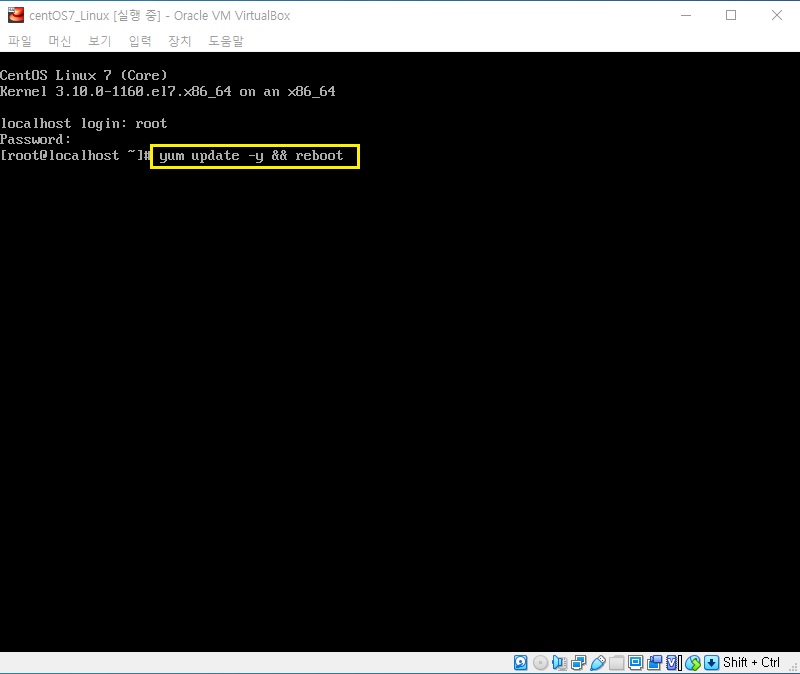
그럼 update를 한번 해보도록 하겠습니당...
CentOS7은 redhat계열의 리눅스라
yum이라는 명령어를 사용하여 update를 하시면 되는데요..
리눅스에는 redhat계열과 debian계열의 리눅스가
있는데 일단 자세한건 pass(넘김)하도록 하고
업데이트 방법은 yum update -y && reboot 명령어로 업데이트를
하시면 되구요.. 뒤에 && reboot는 업데이트 후 적용을
위해 재부팅 하도록 명령어를 더 추가 해 주었네요..
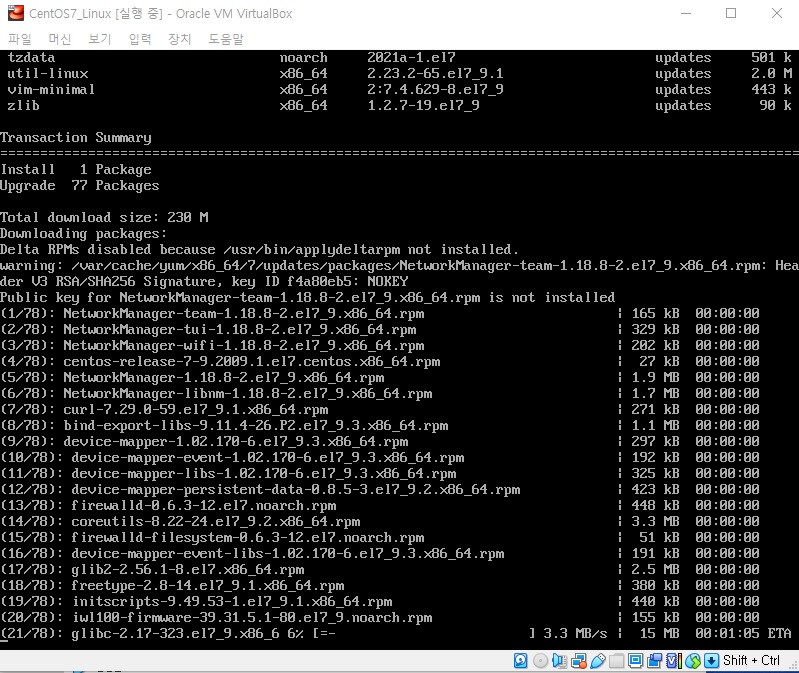
yum update -y && reboot 명령어로 실행하면
업데이트되는 화면이 나오는 것을 볼 수 있습니다....
만약 업데이트가 안된다면 설치때 네트워크 설정이 제대로
안되어서 안되실수도 있네요..
아무튼 업데이트가 다 되면 다시 재부팅을 합니당... *_*
그럼 일단 CentOS7 설치는 드디어 다 완료 되었네요...
그리고 부디 실습용으로 사용하신다면
잘 활용하시기를 바라겠습니다...
기나긴 글이었는데 그래도 끝까지 읽어 주신다고
수고 많으셨네요... 다음에는 삭막함에서
벗어 날 수 있는 방법을 포스팅 해보도록 하겠습니당...
도움이 되셨다면 공감 부탁드리겠습니다.
이만 Ghost 였습니당...
By. Ghost
댓글